Página em construção
Usar o Therabox no telemóvel
O Therabox pode ser acedido através de qualquer browser de internet. Assim, para o usar no seu telemóvel basta aceder ao mesmo através do seu browser e, para maior facilidade, adicioná-lo ao seu ecrã principal como atalho.
Configurar um servidor de email externo
Como administrador do sistema, vá a Definições ‣ Definições de Configuração ‣ Discussões e ative a opção "Use Custom Email Servers". Em seguida, clique em Guardar. Depois, clique em Outgoing Email Servers e clique em Novo para criar um novo registo de servidor de e-mail de saída no Therabox. Coloque os dados SMTP do servidor de correio eletrónico externo. Quando todas as informações tiverem sido preenchidas, clique em Testar conexão.
Conectar o Gmail ao Therabox com o Google OAuth
O Therabox é compatível com o OAuth do Google para o Gmail. Para enviar e-mails seguros de um domínio personalizado, é necessário apenas configurar algumas definições na plataforma Google Workspace, bem como no back end da base de dados Therabox. Esta configuração funciona utilizando ou um endereço de email pessoal ou um endereço criado por um domínio personalizado.
Configuração no Google
Para começar, vá ao Google API Console. Faça login com a sua conta Google Workspace, se tiver uma, caso contrário, faça login com a sua conta Gmail pessoal (esta deve corresponder ao endereço de email que deseja configurar no Therabox).
Após isso, clique em Criar Projeto, localizado no extremo direito da tela de Consentimento OAuth. Se um projeto já tiver sido criado nesta conta, então a opção Novo Projeto estará localizada no canto superior direito, sob o menu suspenso Selecionar um projeto.
Na tela Novo Projeto, renomeie o nome do Projeto para Therabox e procure pela Localização. Defina a Localização como a organização do Google Workspace. Se estiver a usar uma conta Gmail pessoal, então deixe a Localização como Sem Organização.
Clique em Criar para terminar este passo.
Se a página não redirecionar para as opções de Tipo de Usuário, clique em Tela de Consentimento OAuth no menu à esquerda.
Sob as opções de Tipo de Usuário, selecione o Tipo de Usuário apropriado e, em seguida, clique novamente em Criar, o que finalmente o levará à página de Edição do registro da aplicação.
Criar Credenciais
Agora que o projeto está configurado, devem ser criadas credenciais, que incluem o ID do Cliente e o Client Secret. Primeiro, clique em Credenciais no menu lateral esquerdo.
Depois, clique em Criar Credenciais no menu superior e selecione ID do Cliente OAuth no menu suspenso.
Em Tipo de Aplicação, selecione Aplicação Web no menu suspenso.
No campo Nome, insira Therabox.
Sob a etiqueta URIs de Redirecionamento Autorizados, clique no botão ADICIONAR URL e depois insira https://asuaclinica.thbox.net/google_gmail/confirm no campo URIs 1. Certifique-se de substituir a parte asuaclinica do URL pelo nome real da base de dados Therabox.
Em seguida, clique em Criar para gerar um ID do Cliente OAuth e um Client Secret. Finalmente, copie cada valor gerado para utilização posterior na configuração no Therabox, e então navegue para a base de dados Therabox.
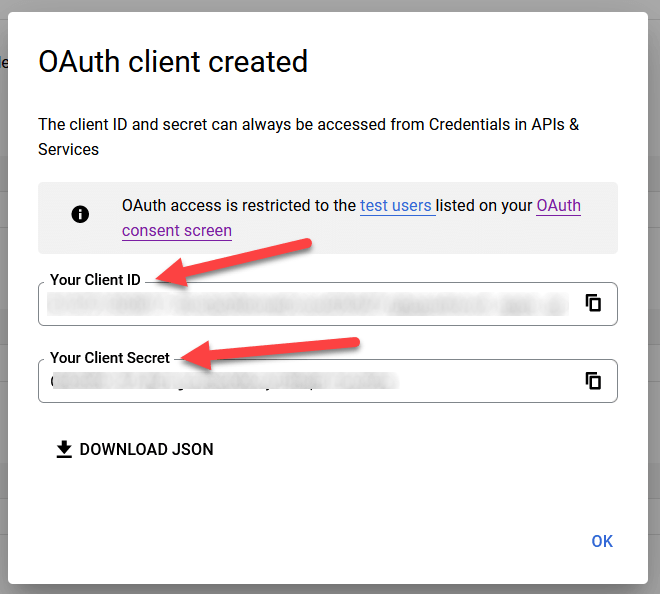
Configuração no Therabox
Navegue até Configurações ‣ Configurações Gerais e, na secção Discussão, certifique-se de que a caixa de verificação para Servidores de Email Personalizados ou Servidores de Email Externos está marcada. Isso gera uma nova opção para Credenciais do Gmail ou Usar um Servidor Gmail. Depois, copie e cole os valores respectivos nos campos ID do Cliente e Segredo do Cliente e Salve as configurações.
Configurar servidor de email de saída
Para configurar a conta externa do Gmail, volte ao topo da configuração de Servidores de Email Personalizados e clique no link Servidores de Email de Saída.
Em seguida, clique em Novo ou Criar para criar um novo servidor de email e preencha o Nome, Descrição e o Nome de Utilizador do email (se necessário).
Depois, clique em Autenticação OAuth do Gmail ou Gmail (na secção Autenticar com ou Conexão). Finalmente, clique em Conectar a sua Conta Gmail.
Uma nova janela rotulada Google abre para completar o processo de autorização. Selecione o endereço de email apropriado que está sendo configurado no Therabox.
Se o endereço de email for uma conta pessoal, então um passo extra surge, clique em Continuar para permitir a verificação e conectar a conta Gmail ao Therabox.
Depois, permita que o Therabox acesse a conta Google clicando em Continuar ou Permitir. Após isso, a página navega de volta para o servidor de email de saída recém-configurado no Therabox. A configuração carrega automaticamente o token no Therabox e uma etiqueta indicando Token Gmail Válido aparece em verde.
Por fim, Teste a Conexão. Uma mensagem de confirmação deve aparecer. A base de dados Therabox pode agora enviar emails seguros através do Google usando a autenticação OAuth.
Conectar o Microsoft Outlook 365 ao Therabox com o Azure OAuth
O Therabox é compatível com o OAuth da Microsoft Azure para o Microsoft 365. Para enviar e receber e-mails seguros de um domínio personalizado, é necessário apenas configurar algumas definições na plataforma Azure e no back end da base de dados Therabox. Esta configuração funciona com um endereço de email pessoal ou um endereço criado por um domínio personalizado.
Configuração no Microsoft Azure Portal
Para começar, vá ao Portal Azure da Microsoft. Faça login com a conta Microsoft Outlook Office 365 se tiver uma, caso contrário, faça login com a sua conta Microsoft pessoal. Um usuário com acesso administrativo às Configurações Azure precisará conectar-se e realizar a seguinte configuração. Em seguida, navegue até a secção denominada Gerir Microsoft Entra ID (anteriormente Diretório Ativo Azure).
Agora, clique em Adicionar (+), localizado no menu superior, e selecione o registo de aplicação. Na tela Registar uma aplicação, renomeie o Nome para Therabox ou algo reconhecível. Na secção Tipos de conta suportados selecione Contas em qualquer diretório organizacional (Qualquer diretório Microsoft Entra ID - Multitenant) e contas pessoais Microsoft (por exemplo, Skype, Xbox).
Na secção URL de Redirecionamento, selecione Web como plataforma e, em seguida, insira https://<url base do therabox>/microsoft_outlook/confirm no campo URL. O URL base do Therabox é o domínio canónico onde a sua instância Therabox pode ser alcançada no campo URL.
Depois de adicionar o URL ao campo, Registe a aplicação para que ela seja criada.
As permissões da API devem ser definidas a seguir. O Therabox precisará de permissões específicas da API para poder ler (IMAP) e enviar (SMTP) emails na configuração do Microsoft 365. Primeiro, clique no link Permissões da API, localizado na barra de menu à esquerda. Em seguida, clique no botão (+) Adicionar uma Permissão e selecione Microsoft Graph em APIs Microsoft Comumente Usadas. Depois, selecione a opção Permissões Delegadas.
Na barra de pesquisa, procure pelas seguintes Permissões Delegadas e clique em Adicionar permissões para cada uma:
- SMTP.Send
- IMAP.AccessAsUser.All
A permissão User.Read será adicionada por padrão.
Após adicionar as permissões da API, navegue de volta para o Resumo da Aplicação no topo do menu lateral esquerdo.
Agora, adicione usuários a esta aplicação. Sob a tabela de Visão Geral dos Essenciais, clique no link rotulado como Gerir Aplicação no Diretório Local, ou na última opção no canto inferior direito da tabela.
No menu lateral esquerdo, selecione Utilizadores e Grupos. Em seguida, clique em (+) Adicionar Utilizador/Grupo. Dependendo da conta, pode ser adicionado um Grupo e um Utilizador, ou apenas Utilizadores. Contas pessoais só permitirão que Utilizadores sejam adicionados.
Em Utilizadores ou Grupos, clique em Nenhum Selecionado e adicione os utilizadores ou grupo de utilizadores que estarão a enviar emails da conta Microsoft no Therabox. Adicione os utilizadores/grupos, clique em Selecionar e depois Atribua-os à aplicação.
Agora que a aplicação Microsoft Azure está configurada, precisam ser criadas credenciais para a configuração do Therabox. Estas incluem o ID do Cliente e o Client Secret. Para começar, o ID do Cliente pode ser copiado da página de Resumo da aplicação. O ID do Cliente ou ID da Aplicação está localizado sob o Nome de Exibição na visão geral dos Essenciais da aplicação.
Em seguida, é necessário obter o Client Secret Value. Para isso, clique em Certificados e Secrets no menu lateral esquerdo. Aí, um Client Secret precisa ser produzido. Para fazer isso, clique no botão (+) Novo Client Secret.
Uma janela à direita será exibida com um botão rotulado Adicionar um client secret. Em Descrição, digite Therabox Fetchmail ou algo reconhecível e, em seguida, defina a data de expiração.
Em seguida, clique em Adicionar quando esses dois valores forem inseridos. Um Client Secret Value e Secret ID serão criados. É importante copiar o Value ou Client Secret Value para um bloco de notas, pois ele se tornará encriptado após sair desta página. O Secret ID não é necessário.
Após estes passos, os seguintes itens devem estar prontos para ser configurados no Therabox:
- Um ID de cliente (Client ID ou Application ID)
- Um client secret (Value ou Client Secret Value)
Isto completa a configuração do lado do Portal Microsoft Azure.
Configuração no Therabox
Primeiro, abra a base de dados Therabox e navegue até ao módulo Apps. Em seguida, remova o filtro de Apps da barra de pesquisa e digite Outlook. Depois disso, instale o módulo chamado Microsoft Outlook.
A seguir, navegue até Configurações ‣ Configurações Gerais e, na secção Discussão, certifique-se de que a caixa de verificação para Servidores de Email Personalizados está marcada. Isso gera uma nova opção para Credenciais do Outlook.
Salve o progresso. Depois, copie e cole o Client ID (Application ID) e o Client Secret (Client Secret Value) nos campos respectivos e Salve as configurações.
Na página de Configurações Gerais, sob a configuração de Servidores de Email Personalizados, clique no link Servidores de Email de Saída para configurar a conta Microsoft.
Em seguida, crie um novo servidor de email e marque a caixa para Outlook. Depois, preencha o Nome (pode ser qualquer um) e o Nome de Utilizador do email Microsoft Outlook.
Se o campo Filtro de Origem estiver vazio, insira um domínio ou endereço de email.
Depois, clique em Conectar a sua conta Outlook.
Uma nova janela da Microsoft abre para completar o processo de autorização. Selecione o endereço de email apropriado que está sendo configurado no Therabox.
Depois, permita que o Therabox acesse a conta Microsoft clicando em Sim. Após isso, a página navegará de volta para o novo Servidor de Correio de Saída configurado no Therabox. A configuração carrega automaticamente o token no Therabox, e uma etiqueta indicando Token Outlook Válido aparecerá em verde.
Finalmente, clique em Testar Conexão. Uma mensagem de confirmação deve aparecer. A base de dados Therabox agora pode enviar emails seguros através do Microsoft Outlook usando autenticação OAuth.
Exportar e importar dados
Exportar dados
Ao trabalhar com uma base de dados, às vezes é necessário exportar os seus dados para um arquivo distinto. Fazer isso pode ajudar na elaboração de relatórios sobre as suas atividades (mesmo que o Therabox ofereça uma ferramenta de relatório precisa e fácil com cada aplicação disponível).
Com o Therabox, pode exportar os valores de qualquer campo em qualquer registo. Para fazer isso, ative a vista de lista nos itens que precisam ser exportados, clique em Ação e, depois, em Exportar.
Embora seja uma ação bastante simples, ela ainda vem com algumas especificidades. Na verdade, ao clicar em Exportar, uma janela pop-up aparece com várias opções para os dados a serem exportados:
1. Com a opção "I want to update data" marcada, o sistema mostra apenas os campos que podem ser importados. Isto é muito útil caso queira atualizar registos existentes. Basicamente, funciona como um filtro. Deixar a caixa desmarcada oferece muito mais opções de campos, pois mostra todos os campos, não apenas os que podem ser importados.
2. Ao exportar, pode escolher entre dois formatos: .csv e .xls. Com .csv, os itens são separados por uma vírgula, enquanto .xls contém informações sobre todas as folhas de cálculo num arquivo, incluindo tanto o conteúdo quanto a formatação.
3. Estes são os itens que pode querer exportar. Use as setas para mostrar mais opções de subcampos. Claro, pode usar a barra de pesquisa para encontrar campos específicos mais facilmente. Para usar a opção de pesquisa de forma mais eficiente, mostre todos os campos clicando em todas as setas!
4. O botão + está lá para adicionar campos à lista de "para exportar".
5. As "seta" ao lado dos campos selecionados permitem mover os campos para cima e para baixo para alterar a ordem em que devem ser exibidos no arquivo exportado.
6. O ícone do caixote do lixo está lá se precisar remover campos.
7. Para relatórios recorrentes, pode ser interessante salvar predefinições de exportação. Selecione todos os necessários e clique na barra de template. Lá, clique em Novo template e dê um nome ao seu. Na próxima vez que precisar exportar a mesma lista, simplesmente selecione o template relacionado.
Importar dados
Pode importar dados de qualquer tipo no Therabox usando formatos Excel (.xlsx) ou CSV (.csv): contactos, produtos, extratos bancários, lançamentos contabilítiscos e até registos (estes tipos de dados são chamados de objetos).
Abra a vista do objeto que deseja popular e clique no símbolo da engrenagem ‣ Importar registos.
Lá, são fornecidos templates que pode facilmente preencher com os seus próprios dados. Esses templates podem ser importados com um clique; o mapeamento de dados já está feito.
Como adaptar o template
- Adicione, remova e organize as colunas para se ajustarem da melhor forma à estrutura dos seus dados.
- Aconselhamos a não remover a coluna ID (veja porquê na próxima secção).
- Defina um ID único para cada registo arrastando a sequência de IDs.
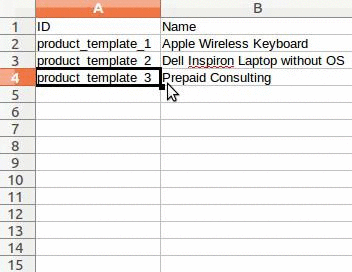
Quando adicionar uma nova coluna, o Therabox pode não conseguir mapeá-la automaticamente se o seu rótulo não corresponder a nenhum campo no Therabox. Não se preocupe! Pode mapear novas colunas manualmente quando testar a importação. Procure na lista o campo correspondente.
Depois, use o rótulo deste campo no seu arquivo para que funcione diretamente na próxima vez.